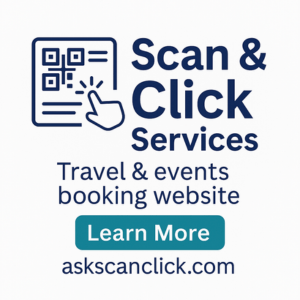Configuring Advanced Router Settings for Better Speed
- Access your router's settings through its IP address.
- Adjust Quality of Service (QoS) settings for effective bandwidth allocation.
- Update firmware regularly to enhance performance and security.
- Enable 5GHz bands for faster connection speeds in a congested network.
- Utilize channel settings to avoid interference with nearby networks.
In today's world, a fast and reliable internet connection is essential for both work and entertainment. Configuring your router's advanced settings can drastically enhance your internet speed and performance. In this guide, we’ll walk you through the steps to access and adjust these settings effectively.
Understanding Your Router's User Interface
To begin, you need to access your router's settings. This typically requires entering your router's IP address into a web browser. The most common IP addresses are:
| Router Brand | IP Address |
|---|---|
| Linksys | 192.168.1.1 |
| Netgear | 192.168.0.1 |
| D-Link | 192.168.0.1 |
| TP-Link | 192.168.1.1 |
Essential Advanced Settings to Configure
1. Quality of Service (QoS)
QoS allows you to prioritize certain types of traffic, ensuring that important applications like video streaming and gaming get the bandwidth they need. Here’s how to set it up:
- Locate the QoS settings in your router's interface.
- Enable QoS feature.
- Set priority levels for applications or devices that use a lot of bandwidth.
2. Firmware Updates
Outdated firmware can lead to performance dips and security vulnerabilities. Follow these steps to ensure your router's firmware is up to date:
- Navigate to the firmware or software update section within the settings.
- Check for available updates and follow the prompts to install them.
3. Wireless Band Settings
If your router supports dual-band functionality, enabling the 5GHz band can significantly improve speeds:
- Access the wireless settings section.
- Look for the option to enable 5GHz frequency.
- Ensure your devices are connected to the 5GHz band for optimal performance.
4. Change Wireless Channel
In densely populated areas, your Wi-Fi signal may be competing with neighboring networks. Choosing a less crowded channel can reduce interference:
- Go to the wireless settings menu.
- Select a different channel (1, 6, or 11 are commonly recommended).
- Save the changes and test the speed again.
Useful Tools for Testing Speed
After making these adjustments, it's crucial to test your internet speed to see the changes. Numerous online speed tests can help, including:
- Speedtest.net
- Fast.com
- Measurement Lab
Troubleshooting Common Issues
Here are some common problems you might encounter after making the changes:
- Lost connection: Reboot your router and devices.
- Slow speed: Double-check your QoS settings.
- Limited access: Ensure your device is connected properly to the network.
Conclusion
Optimizing your router's advanced settings can result in a significantly improved internet experience. Regularly updating your settings and performing speed tests will ensure your connection remains strong and reliable. For more tips on managing your network effectively, visit our Tips and Tricks category.
Pros
- Enhanced internet speeds
- Improved router security
- Better bandwidth management
Cons
- May require technical knowledge
- Potential for configuration errors
- Some features may be router-specific